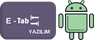Umut
New member
How to Install or Update the MATLAB License Manager
MATLAB is a powerful tool used by engineers, scientists, and researchers worldwide for numerical computation, data analysis, and algorithm development. To ensure proper usage of MATLAB within an organization or educational institution, it's crucial to have a valid license and a well-configured license manager. Here's a comprehensive guide on how to install or update the MATLAB license manager:
1. Obtaining the License File
The first step in installing or updating the MATLAB license manager is to obtain the license file from MathWorks, the company behind MATLAB. Typically, the license file is provided by your organization's MATLAB administrator or directly from MathWorks if you're an individual user. You'll receive a file with a ".lic" extension, which contains information about your license type, expiration date, and the number of seats.
2. MATLAB Installation
Before installing the license manager, ensure that MATLAB is installed on the target machine or server. You can download the MATLAB installer from the MathWorks website or use the installation media provided by your institution. Follow the installation instructions provided by MathWorks, and make sure to select the option to install the license manager during the installation process.
3. License Manager Installation
Once MATLAB is installed, proceed with the installation of the license manager. During the MATLAB installation process, you'll be prompted to choose the installation type. Select the "Custom" installation type, and then select the option to install the license manager. Follow the on-screen instructions to complete the installation.
4. License File Activation
After installing the license manager, it's time to activate the license file you obtained earlier. Locate the license file (usually with a ".lic" extension) and place it in the appropriate directory on the server where the license manager is installed. The license file directory is typically specified during the installation process. Once the license file is placed in the correct directory, the license manager will automatically detect it.
5. Starting the License Manager
To start the MATLAB license manager, you'll need to use the provided startup script or command-line interface. On Windows systems, you can start the license manager by running the "lmstart" command in the MATLAB Command Window. On UNIX/Linux systems, use the "lmstart" command in the terminal. Once the license manager is running, it will handle license requests from MATLAB instances running on client machines.
6. Updating the License Manager
If you need to update the MATLAB license manager to a newer version, you can do so by following a similar process to the initial installation. Download the latest version of MATLAB from the MathWorks website, and during the installation process, choose the option to update the license manager. Follow the on-screen instructions to complete the update process, ensuring that you replace the old license file with the new one.
Similar Queries and Answers
[Q] How do I check the status of the MATLAB license manager?
[A] To check the status of the MATLAB license manager, you can use the "lmstat" command followed by the appropriate options. This command provides information about license usage, available licenses, and other relevant details.
[Q] Can I install the MATLAB license manager on multiple servers?
[A] Yes, you can install the MATLAB license manager on multiple servers within your organization to distribute license management across different locations. However, you'll need to ensure that all instances of the license manager are configured to use the same license file and that network connectivity is established between them.
[Q] What should I do if I encounter errors during the license manager installation?
[A] If you encounter errors during the MATLAB license manager installation, first ensure that you're following the installation instructions provided by MathWorks correctly. Check for any system requirements or dependencies that may not be met. If the issue persists, consult the MATLAB documentation or contact MathWorks support for assistance.
Conclusion
Installing or updating the MATLAB license manager is a straightforward process, but it's crucial to follow the correct steps to ensure smooth operation. By obtaining the license file, installing MATLAB and the license manager, activating the license file, and starting the license manager, you can effectively manage MATLAB licenses within your organization or institution. Additionally, staying informed about common queries and troubleshooting tips can help address any issues that may arise during the process.
MATLAB is a powerful tool used by engineers, scientists, and researchers worldwide for numerical computation, data analysis, and algorithm development. To ensure proper usage of MATLAB within an organization or educational institution, it's crucial to have a valid license and a well-configured license manager. Here's a comprehensive guide on how to install or update the MATLAB license manager:
1. Obtaining the License File
The first step in installing or updating the MATLAB license manager is to obtain the license file from MathWorks, the company behind MATLAB. Typically, the license file is provided by your organization's MATLAB administrator or directly from MathWorks if you're an individual user. You'll receive a file with a ".lic" extension, which contains information about your license type, expiration date, and the number of seats.
2. MATLAB Installation
Before installing the license manager, ensure that MATLAB is installed on the target machine or server. You can download the MATLAB installer from the MathWorks website or use the installation media provided by your institution. Follow the installation instructions provided by MathWorks, and make sure to select the option to install the license manager during the installation process.
3. License Manager Installation
Once MATLAB is installed, proceed with the installation of the license manager. During the MATLAB installation process, you'll be prompted to choose the installation type. Select the "Custom" installation type, and then select the option to install the license manager. Follow the on-screen instructions to complete the installation.
4. License File Activation
After installing the license manager, it's time to activate the license file you obtained earlier. Locate the license file (usually with a ".lic" extension) and place it in the appropriate directory on the server where the license manager is installed. The license file directory is typically specified during the installation process. Once the license file is placed in the correct directory, the license manager will automatically detect it.
5. Starting the License Manager
To start the MATLAB license manager, you'll need to use the provided startup script or command-line interface. On Windows systems, you can start the license manager by running the "lmstart" command in the MATLAB Command Window. On UNIX/Linux systems, use the "lmstart" command in the terminal. Once the license manager is running, it will handle license requests from MATLAB instances running on client machines.
6. Updating the License Manager
If you need to update the MATLAB license manager to a newer version, you can do so by following a similar process to the initial installation. Download the latest version of MATLAB from the MathWorks website, and during the installation process, choose the option to update the license manager. Follow the on-screen instructions to complete the update process, ensuring that you replace the old license file with the new one.
Similar Queries and Answers
[Q] How do I check the status of the MATLAB license manager?
[A] To check the status of the MATLAB license manager, you can use the "lmstat" command followed by the appropriate options. This command provides information about license usage, available licenses, and other relevant details.
[Q] Can I install the MATLAB license manager on multiple servers?
[A] Yes, you can install the MATLAB license manager on multiple servers within your organization to distribute license management across different locations. However, you'll need to ensure that all instances of the license manager are configured to use the same license file and that network connectivity is established between them.
[Q] What should I do if I encounter errors during the license manager installation?
[A] If you encounter errors during the MATLAB license manager installation, first ensure that you're following the installation instructions provided by MathWorks correctly. Check for any system requirements or dependencies that may not be met. If the issue persists, consult the MATLAB documentation or contact MathWorks support for assistance.
Conclusion
Installing or updating the MATLAB license manager is a straightforward process, but it's crucial to follow the correct steps to ensure smooth operation. By obtaining the license file, installing MATLAB and the license manager, activating the license file, and starting the license manager, you can effectively manage MATLAB licenses within your organization or institution. Additionally, staying informed about common queries and troubleshooting tips can help address any issues that may arise during the process.