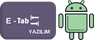1. Understanding the Need to Lighten IntelliJ
IntelliJ IDEA is undeniably a powerful IDE, but its resource consumption can sometimes weigh down the system, especially on older or less powerful hardware configurations. If you find your IntelliJ running sluggishly or consuming too much memory, it's time to consider optimizing its performance to make it lighter on your system resources. This optimization process involves tweaking various settings and configurations to streamline IntelliJ's operation without compromising its functionality.
2. Disabling Unnecessary Plugins and Features
One effective way to make IntelliJ lighter is by disabling unnecessary plugins and features. IntelliJ comes with a plethora of plugins and features out of the box, many of which you may not use regularly. By disabling these unused plugins and features, you can reduce IntelliJ's memory footprint and improve its overall performance. To do this, navigate to the IntelliJ settings, go to the "Plugins" section, and disable any plugins that you don't need. Similarly, you can explore the settings to disable any features that you seldom use, such as version control systems or language support that you don't require for your projects.
3. Adjusting Memory Settings
Another crucial aspect of optimizing IntelliJ's performance is adjusting its memory settings. IntelliJ is a memory-intensive application, and allocating insufficient memory to it can lead to performance issues. Conversely, allocating too much memory can also be inefficient, especially if you're working on a system with limited RAM. To find the optimal memory settings for your system, you can tweak IntelliJ's JVM heap size settings. You can do this by editing the `idea.vmoptions` file, which is located in the IntelliJ installation directory. By adjusting the `-Xms` and `-Xmx` parameters, you can control the initial and maximum heap sizes allocated to IntelliJ, respectively.
4. Utilizing Project-specific Settings
IntelliJ allows you to configure settings on a project-specific basis, which can help optimize its performance further. For instance, if you're working on a large project with numerous files and dependencies, you can customize IntelliJ's indexing and caching settings to suit the specific requirements of that project. By fine-tuning these settings, you can reduce unnecessary resource consumption and improve IntelliJ's responsiveness. Additionally, you can enable or disable certain inspections and code analysis features based on the needs of each project, further optimizing IntelliJ's performance without sacrificing functionality.
5. Updating to the Latest Version
Keeping IntelliJ up to date with the latest releases is essential for ensuring optimal performance and stability. JetBrains regularly releases updates and patches to address performance issues, bug fixes, and introduce new features. By upgrading to the latest version of IntelliJ, you can take advantage of these improvements and potentially resolve any performance issues you may be experiencing. Additionally, newer versions of IntelliJ may include optimizations and refinements that make the IDE lighter and more efficient, benefiting users with older hardware or limited system resources.
6. Conclusion
In conclusion, optimizing IntelliJ IDEA to make it lighter involves a combination of disabling unnecessary plugins and features, adjusting memory settings, utilizing project-specific configurations, and staying up to date with the latest releases. By following these steps, you can significantly improve IntelliJ's performance, reduce its memory footprint, and enhance your overall development experience. Remember to periodically review and fine-tune your IntelliJ settings to ensure that it remains optimized for your specific requirements and hardware configuration. With the right adjustments, you can enjoy the full power of IntelliJ without overburdening your system resources.
IntelliJ IDEA is undeniably a powerful IDE, but its resource consumption can sometimes weigh down the system, especially on older or less powerful hardware configurations. If you find your IntelliJ running sluggishly or consuming too much memory, it's time to consider optimizing its performance to make it lighter on your system resources. This optimization process involves tweaking various settings and configurations to streamline IntelliJ's operation without compromising its functionality.
2. Disabling Unnecessary Plugins and Features
One effective way to make IntelliJ lighter is by disabling unnecessary plugins and features. IntelliJ comes with a plethora of plugins and features out of the box, many of which you may not use regularly. By disabling these unused plugins and features, you can reduce IntelliJ's memory footprint and improve its overall performance. To do this, navigate to the IntelliJ settings, go to the "Plugins" section, and disable any plugins that you don't need. Similarly, you can explore the settings to disable any features that you seldom use, such as version control systems or language support that you don't require for your projects.
3. Adjusting Memory Settings
Another crucial aspect of optimizing IntelliJ's performance is adjusting its memory settings. IntelliJ is a memory-intensive application, and allocating insufficient memory to it can lead to performance issues. Conversely, allocating too much memory can also be inefficient, especially if you're working on a system with limited RAM. To find the optimal memory settings for your system, you can tweak IntelliJ's JVM heap size settings. You can do this by editing the `idea.vmoptions` file, which is located in the IntelliJ installation directory. By adjusting the `-Xms` and `-Xmx` parameters, you can control the initial and maximum heap sizes allocated to IntelliJ, respectively.
4. Utilizing Project-specific Settings
IntelliJ allows you to configure settings on a project-specific basis, which can help optimize its performance further. For instance, if you're working on a large project with numerous files and dependencies, you can customize IntelliJ's indexing and caching settings to suit the specific requirements of that project. By fine-tuning these settings, you can reduce unnecessary resource consumption and improve IntelliJ's responsiveness. Additionally, you can enable or disable certain inspections and code analysis features based on the needs of each project, further optimizing IntelliJ's performance without sacrificing functionality.
5. Updating to the Latest Version
Keeping IntelliJ up to date with the latest releases is essential for ensuring optimal performance and stability. JetBrains regularly releases updates and patches to address performance issues, bug fixes, and introduce new features. By upgrading to the latest version of IntelliJ, you can take advantage of these improvements and potentially resolve any performance issues you may be experiencing. Additionally, newer versions of IntelliJ may include optimizations and refinements that make the IDE lighter and more efficient, benefiting users with older hardware or limited system resources.
6. Conclusion
In conclusion, optimizing IntelliJ IDEA to make it lighter involves a combination of disabling unnecessary plugins and features, adjusting memory settings, utilizing project-specific configurations, and staying up to date with the latest releases. By following these steps, you can significantly improve IntelliJ's performance, reduce its memory footprint, and enhance your overall development experience. Remember to periodically review and fine-tune your IntelliJ settings to ensure that it remains optimized for your specific requirements and hardware configuration. With the right adjustments, you can enjoy the full power of IntelliJ without overburdening your system resources.