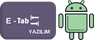Kaan
New member
How to Restore Thunderbird: A Comprehensive Guide
Thunderbird, Mozilla's popular email client, is a reliable tool for managing your emails, contacts, and calendars. However, like any software, it's not immune to issues such as data loss or corruption. If you find yourself in a situation where you need to restore Thunderbird, whether it's due to accidental deletion, a software glitch, or a system crash, don't worry. This guide will walk you through the steps to restore Thunderbird and get your data back safely.
1. Locate Your Thunderbird Profile
The first step in restoring Thunderbird is to locate your Thunderbird profile directory. This directory contains all your email messages, settings, and other data. The location of this directory varies depending on your operating system:
- On Windows: The default location is typically C:\Users\your_username\AppData\Roaming\Thunderbird\Profiles\
- On macOS: It's usually located at ~/Library/Thunderbird/Profiles/
- On Linux: You can find it at ~/.thunderbird/
Once you've located your profile directory, make sure to back it up before proceeding with any restoration steps.
2. Use Thunderbird's Built-in Tools
Thunderbird provides built-in tools for backing up and restoring your profile. To access these tools, open Thunderbird and go to the "Help" menu. From there, select "Troubleshooting Information." In the Troubleshooting Information window, you'll see a button labeled "Open Folder" next to the "Profile Folder" entry. Clicking this button will open the directory containing your Thunderbird profile.
Next, close Thunderbird to ensure that no changes are made to your profile while you're restoring it. Then, you can copy your backed-up profile into the Thunderbird profile directory, replacing any existing files if prompted.
3. Use Third-Party Backup Solutions
If you've been using a third-party backup solution to back up your Thunderbird data, restoring your profile is usually a straightforward process. Simply open your backup software, locate the Thunderbird backup file, and follow the instructions to restore it to its original location. Be sure to choose the most recent backup to ensure that you're restoring the latest version of your data.
4. Manually Restore Individual Files
If you don't have a complete backup of your Thunderbird profile, you can still attempt to restore individual files manually. Start by navigating to your Thunderbird profile directory and identifying the files you want to restore. These may include your inbox, sent messages, address book, and other important data files.
Once you've identified the files you want to restore, you can copy them from your backup or another source into the appropriate folders within your Thunderbird profile directory. Make sure to replace any existing files with the ones you're restoring.
5. Rebuild Your Profile
If your Thunderbird profile is severely damaged or corrupted and you're unable to restore it using the methods above, you may need to rebuild your profile from scratch. This involves creating a new profile and then importing your old data into it.
To create a new profile, you can use Thunderbird's Profile Manager utility. On Windows, you can open the Run dialog (Windows key + R) and type "thunderbird.exe -p" to launch the Profile Manager. From there, you can create a new profile and set it as the default.
Once you've created a new profile, you can use Thunderbird's import tools to bring in your old data. This may include importing messages, address books, and settings from backup files or other sources.
6. Conclusion
Restoring Thunderbird can be a simple process if you have a recent backup of your profile. However, even if you don't have a backup, there are still steps you can take to recover your data. By following the steps outlined in this guide, you can restore Thunderbird and get back to managing your email with ease. Remember to always back up your data regularly to avoid potential loss in the future.
Thunderbird, Mozilla's popular email client, is a reliable tool for managing your emails, contacts, and calendars. However, like any software, it's not immune to issues such as data loss or corruption. If you find yourself in a situation where you need to restore Thunderbird, whether it's due to accidental deletion, a software glitch, or a system crash, don't worry. This guide will walk you through the steps to restore Thunderbird and get your data back safely.
1. Locate Your Thunderbird Profile
The first step in restoring Thunderbird is to locate your Thunderbird profile directory. This directory contains all your email messages, settings, and other data. The location of this directory varies depending on your operating system:
- On Windows: The default location is typically C:\Users\your_username\AppData\Roaming\Thunderbird\Profiles\
- On macOS: It's usually located at ~/Library/Thunderbird/Profiles/
- On Linux: You can find it at ~/.thunderbird/
Once you've located your profile directory, make sure to back it up before proceeding with any restoration steps.
2. Use Thunderbird's Built-in Tools
Thunderbird provides built-in tools for backing up and restoring your profile. To access these tools, open Thunderbird and go to the "Help" menu. From there, select "Troubleshooting Information." In the Troubleshooting Information window, you'll see a button labeled "Open Folder" next to the "Profile Folder" entry. Clicking this button will open the directory containing your Thunderbird profile.
Next, close Thunderbird to ensure that no changes are made to your profile while you're restoring it. Then, you can copy your backed-up profile into the Thunderbird profile directory, replacing any existing files if prompted.
3. Use Third-Party Backup Solutions
If you've been using a third-party backup solution to back up your Thunderbird data, restoring your profile is usually a straightforward process. Simply open your backup software, locate the Thunderbird backup file, and follow the instructions to restore it to its original location. Be sure to choose the most recent backup to ensure that you're restoring the latest version of your data.
4. Manually Restore Individual Files
If you don't have a complete backup of your Thunderbird profile, you can still attempt to restore individual files manually. Start by navigating to your Thunderbird profile directory and identifying the files you want to restore. These may include your inbox, sent messages, address book, and other important data files.
Once you've identified the files you want to restore, you can copy them from your backup or another source into the appropriate folders within your Thunderbird profile directory. Make sure to replace any existing files with the ones you're restoring.
5. Rebuild Your Profile
If your Thunderbird profile is severely damaged or corrupted and you're unable to restore it using the methods above, you may need to rebuild your profile from scratch. This involves creating a new profile and then importing your old data into it.
To create a new profile, you can use Thunderbird's Profile Manager utility. On Windows, you can open the Run dialog (Windows key + R) and type "thunderbird.exe -p" to launch the Profile Manager. From there, you can create a new profile and set it as the default.
Once you've created a new profile, you can use Thunderbird's import tools to bring in your old data. This may include importing messages, address books, and settings from backup files or other sources.
6. Conclusion
Restoring Thunderbird can be a simple process if you have a recent backup of your profile. However, even if you don't have a backup, there are still steps you can take to recover your data. By following the steps outlined in this guide, you can restore Thunderbird and get back to managing your email with ease. Remember to always back up your data regularly to avoid potential loss in the future.