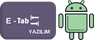Berk
New member
Macbook Sesli Ekran Kaydı Nasıl Alınır?
MacBook'ta sesli ekran kaydı almak, işlevsellik ve kullanım kolaylığı sağlayan bir özelliktir. Bu özellik sayesinde, ekranınızın görüntüsünü ve aynı zamanda aldığınız sesi birlikte kaydedebilirsiniz. Bu özellik, eğitim amaçlı sunumlar yaparken, oyun oynarken veya videolar oluştururken oldukça kullanışlıdır. Peki, Macbook'ta sesli ekran kaydı nasıl alınır? İşte adım adım bir rehber:
[1] **Ekran Kayıt Uygulaması Seçimi**: İlk adım, ekran kaydı yapabileceğiniz bir uygulama seçmektir. Macbook'unuzda önceden yüklü olan "QuickTime Player" bu iş için oldukça uygun bir seçenektir. Alternatif olarak, ücretsiz olarak indirilebilecek diğer uygulamalar da mevcuttur. Örneğin, "OBS Studio" veya "ScreenFlow" gibi uygulamalar da popüler seçenekler arasındadır.
[2] **Uygulamayı Açma ve Ayarlama**: Seçtiğiniz ekran kayıt uygulamasını açın. QuickTime Player'ı kullanıyorsanız, uygulamayı açtıktan sonra "Dosya" menüsünden "Yeni Ekran Kaydı" seçeneğini seçin. Diğer uygulamalar için de benzer adımları takip edin.
[3] **Ses Ayarlarını Kontrol Etme**: Ekran kaydı alırken, kayda almak istediğiniz sesi de belirtmelisiniz. Bunun için, "Sistem Tercihleri"ne gidin, ardından "Ses" sekmesini seçin. "Giriş" sekmesinden, hangi mikrofonu kullanmak istediğinizi seçin. Eğer harici bir mikrofon kullanacaksanız, buradan ayarlayabilirsiniz.
[4] **Ekran Kaydı Başlatma**: Uygulamayı ayarladıktan sonra, kaydı başlatmak için "Kayıt" düğmesine tıklayın veya klavyenizdeki kısayolu kullanın. Ardından, ekranınızın kaydedilmesini istediğiniz bölümün üzerine gelin ve tıklayın. Kaydı başlattığınızda, ekranın üst kısmında bir gösterge belirecek ve kayıt sürecini gösterecektir.
[5] **Kaydı Durdurma ve Kaydetme**: Ekran kaydını durdurmak için, uygulamadaki "Durdur" düğmesine tıklayın veya klavyenizdeki kısayolu kullanın. Ardından, kaydettiğiniz videoyu kaydetmek için "Dosya" menüsünden "Kaydet" seçeneğini seçin. Videoyu istediğiniz bir isimle ve istediğiniz bir konumda kaydedebilirsiniz.
[6] **Videoyu Düzenleme (Opsiyonel)**: Eğer kaydettiğiniz videoyu düzenlemek isterseniz, bunun için video düzenleme yazılımlarından birini kullanabilirsiniz. iMovie veya Adobe Premiere gibi programlar, videolarınızı kesmek, birleştirmek, efektler eklemek ve daha fazlasını yapmanıza olanak tanır.
Macbook'ta sesli ekran kaydı almak oldukça kolaydır ve yukarıda verilen adımları takip ederek hızla gerçekleştirebilirsiniz. Bu özellik, sunumlar hazırlamak, oyun oynamak veya video içerikleri oluşturmak gibi çeşitli amaçlar için kullanılabilir. İhtiyacınıza en uygun uygulamayı seçerek, kısa sürede profesyonel kalitede ekran kayıtları oluşturabilirsiniz.
MacBook'ta sesli ekran kaydı almak, işlevsellik ve kullanım kolaylığı sağlayan bir özelliktir. Bu özellik sayesinde, ekranınızın görüntüsünü ve aynı zamanda aldığınız sesi birlikte kaydedebilirsiniz. Bu özellik, eğitim amaçlı sunumlar yaparken, oyun oynarken veya videolar oluştururken oldukça kullanışlıdır. Peki, Macbook'ta sesli ekran kaydı nasıl alınır? İşte adım adım bir rehber:
[1] **Ekran Kayıt Uygulaması Seçimi**: İlk adım, ekran kaydı yapabileceğiniz bir uygulama seçmektir. Macbook'unuzda önceden yüklü olan "QuickTime Player" bu iş için oldukça uygun bir seçenektir. Alternatif olarak, ücretsiz olarak indirilebilecek diğer uygulamalar da mevcuttur. Örneğin, "OBS Studio" veya "ScreenFlow" gibi uygulamalar da popüler seçenekler arasındadır.
[2] **Uygulamayı Açma ve Ayarlama**: Seçtiğiniz ekran kayıt uygulamasını açın. QuickTime Player'ı kullanıyorsanız, uygulamayı açtıktan sonra "Dosya" menüsünden "Yeni Ekran Kaydı" seçeneğini seçin. Diğer uygulamalar için de benzer adımları takip edin.
[3] **Ses Ayarlarını Kontrol Etme**: Ekran kaydı alırken, kayda almak istediğiniz sesi de belirtmelisiniz. Bunun için, "Sistem Tercihleri"ne gidin, ardından "Ses" sekmesini seçin. "Giriş" sekmesinden, hangi mikrofonu kullanmak istediğinizi seçin. Eğer harici bir mikrofon kullanacaksanız, buradan ayarlayabilirsiniz.
[4] **Ekran Kaydı Başlatma**: Uygulamayı ayarladıktan sonra, kaydı başlatmak için "Kayıt" düğmesine tıklayın veya klavyenizdeki kısayolu kullanın. Ardından, ekranınızın kaydedilmesini istediğiniz bölümün üzerine gelin ve tıklayın. Kaydı başlattığınızda, ekranın üst kısmında bir gösterge belirecek ve kayıt sürecini gösterecektir.
[5] **Kaydı Durdurma ve Kaydetme**: Ekran kaydını durdurmak için, uygulamadaki "Durdur" düğmesine tıklayın veya klavyenizdeki kısayolu kullanın. Ardından, kaydettiğiniz videoyu kaydetmek için "Dosya" menüsünden "Kaydet" seçeneğini seçin. Videoyu istediğiniz bir isimle ve istediğiniz bir konumda kaydedebilirsiniz.
[6] **Videoyu Düzenleme (Opsiyonel)**: Eğer kaydettiğiniz videoyu düzenlemek isterseniz, bunun için video düzenleme yazılımlarından birini kullanabilirsiniz. iMovie veya Adobe Premiere gibi programlar, videolarınızı kesmek, birleştirmek, efektler eklemek ve daha fazlasını yapmanıza olanak tanır.
Macbook'ta sesli ekran kaydı almak oldukça kolaydır ve yukarıda verilen adımları takip ederek hızla gerçekleştirebilirsiniz. Bu özellik, sunumlar hazırlamak, oyun oynamak veya video içerikleri oluşturmak gibi çeşitli amaçlar için kullanılabilir. İhtiyacınıza en uygun uygulamayı seçerek, kısa sürede profesyonel kalitede ekran kayıtları oluşturabilirsiniz.